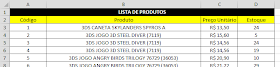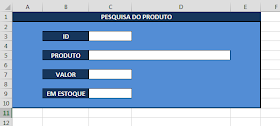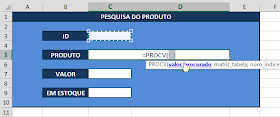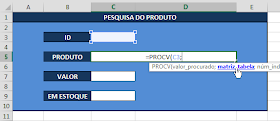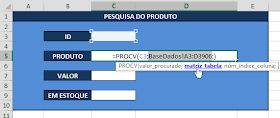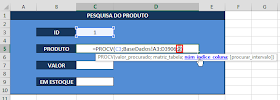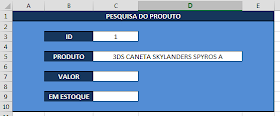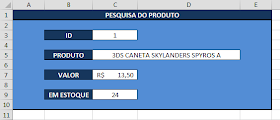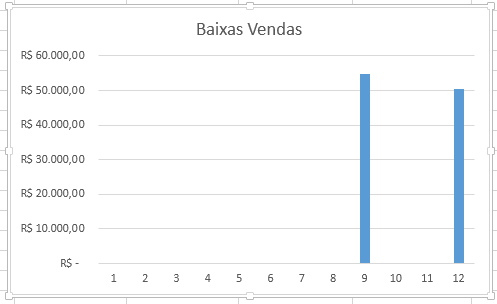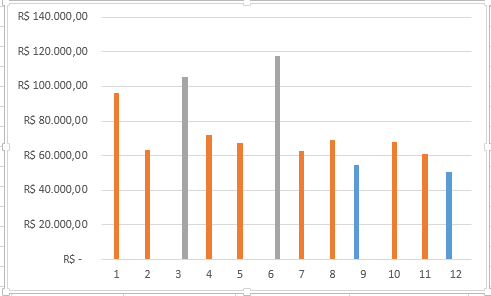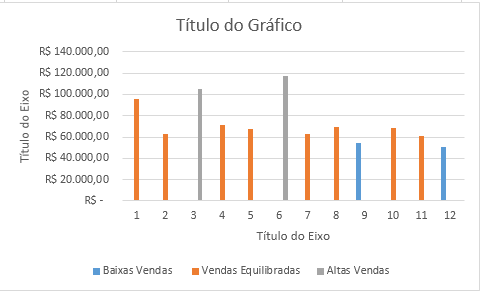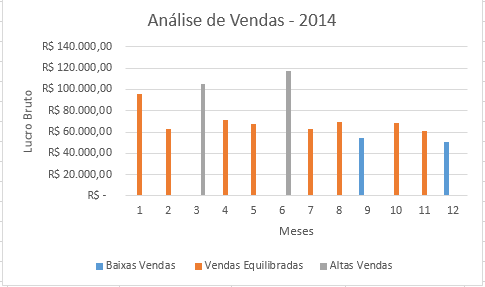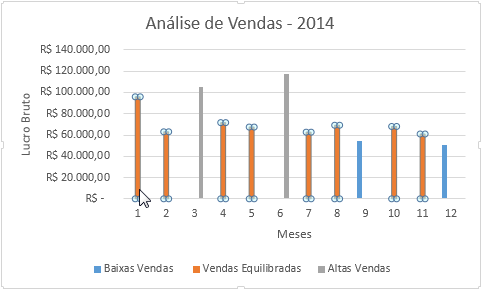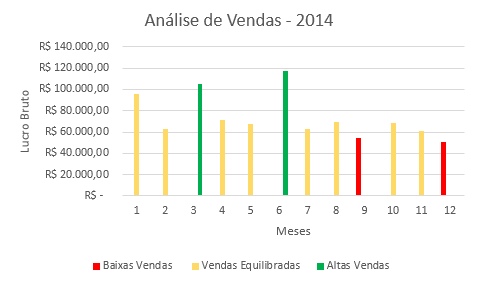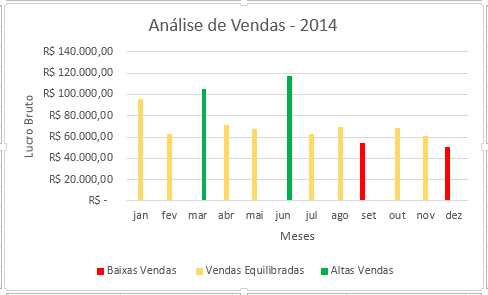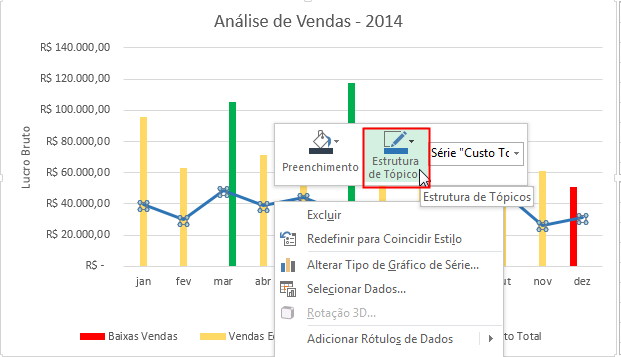GRÁFICOS
APRESENTAÇÃO CONDICIONAL DE DADOS
Este é o primeiro gráfico apresentado em nossas aulas e bem útil quando queremos apresentar dados corporativos com qualidade no Excel. O mesmo, é muito utilizado na área de projetos para projeções econômicas, claro que de modo avançado, mas já que o intuito é desenvolver no aluno a capacidade de criar e, ao mesmo tempo, entender o gráfico; iremos de forma simples criá-lo com uma apresentação condicional.
No Excel, os gráficos possuem o papel de organização visual das informações disposta pelo usuário. Uma vez que essas informações estejam bem organizadas, o gráfico retornará de forma organizada e simples os mesmos. É importante afirmar que, o segredo está na organização dos dados.
Vamos primeiro criar os nossos dados que serão usados pelo nosso gráfico. Vejamos a planilha a seguir (
Figura 1), nela apresentamos a estrutura das informações.
 |
| Figura 1 |
Notem que temos em nossa tabela três colunas em branco (
Baixas Vendas, Vendas Equilibradas e Altas Vendas) e em baixo da tabela, há uma pequena tabela que conterá as variáveis responsáveis pelas condições.
Para o desenvolvimento do gráfico, vamos criar nossas condições. Vejamos a primeira condição conforme a
Figura 2 digitada na
célula D4.
 |
| Figura 2 |
Observem as referências. O teste_lógico (primeiro argumento) da Função SE é a Função E com os seguintes argumentos:
B4 maior ou igual a 0
B4 menor e igual a $D$19
Caso seja verdadeira (segundo argumento da função SE), mostrará o valor de B4; caso contrário manterá a célula vazia (terceiro argumento da função SE). O "$" significa que a linha e coluna ficaram fixas, ou seja, será uma referência absoluta. Já que essa condição se refere a "Baixas Vendas" atribuiremos um valor que, quando construirmos o gráfico, nos mostrará uma cor correspondente à condição. Agora vejamos a Figura 3 que apresenta a segunda condição digitada na célula E4.
 |
| Figura 3 |
Vemos que da mesma forma que a primeira condição (
Baixas Vendas), assim é a segunda condição (
Vendas Equilibradas). A diferença está nos argumentos da
Função E que é o
teste_lógico da
Função SE nesta condição, com os seguintes argumentos:
B4 maior que $D$19
B4 menor e igual a $E$19
Se os testes lógicos da
Função E forem satisfeitos, o segundo argumento da
Função SE entrará em vigor mostrando o valor de
B4, caso contrário a valor será vazio. Por último, vejamos a próxima condição que se refere a "
Altas Vendas" digitada na
célula F4 (
Figura 4):
 |
| Figura 4 |
O primeiro argumento da
Função SE em "
Altas Vendas" nos traz o
teste_lógico:
B4 maior e igual a $F$19
Como
Altas Vendas é a maximização das vendas, o valor atribuído a
célula F19 será o que a empresa considera como o auge das vendas em cada mês. Se
B4 não satisfazer o
teste_lógico, logo não será apresentado o valor.
Para continuarmos, devemos atribuir os valores à tabela menor, atribua esses valores (
Figura 5):
 |
| Figura 5 |
Agora para cada célula que colocamos as funções (
D4, E4 e F4) iremos aplicar o procedimento na (
Figura 6):
 |
| Figura 6 |
Ao apontar para o canto da célula selecionada, o ponteiro do mouse torna-se uma cruz; clique duas vezes e a coluna se auto-preencherá. Uma vez que realizamos todos os passos até aqui, a nossa tabela se apresentará dessa forma (
Figura 7):
 |
| Figura 7 |
Notem que os valores na coluna
Lucro Bruto estão espalhados nas colunas
Baixas Vendas,
Vendas Equilibradas e
Altas Vendas; se sua tabela estiver assim como apresentada, ocorreu tudo corretamente nas fórmulas de condição. Percebam que os valores compreendidos em
Baixas Vendas são menores que
R$ 60.000,00 (B.V), assim como os valores de
Vendas Equilibradas que em nossas condições devem estar entre os valores maiores e iguais a
R$ 60.000,00 e menores ou iguais a
R$ 100.000,00 (V.E.). Por fim, temos nossa última condição em
Altas Vendas que compreendem os valores maiores que
R$ 100.000,00 (V.E. < A.V.).
Agora possuímos a estrutura para criação do gráfico, para tal, clique na aba INSERIR e em opções de gráficos selecione o tipo de gráfico 2D, (colunas agrupadas) conforme
Figura 8:
 |
| Figura 8 |
Aparecerá um retângulo branco com a base do gráfico e inseriremos nossos dados nele. Para tal, clique com o botão direito do mouse sobre a base do gráfico e selecione a opção "
Selecionar dados..." conforme a
Figura 9:
 |
| Figura 9 |
Veremos então esta janela (
Figura 10) e escolheremos a opção "
Adicionar":
 |
| Figura 10 |
Em nossa próxima janela (
Figura 11) clicaremos onde está marcado:
 |
| Figura 11 |
Então selecionaremos para o
Nome da Série o título da nossa coluna
Baixas Vendas conforme a
Figura 12:
 |
| Figura 12 |
Retornaremos para a janela anterior clicando na parte marcada conforme a
Figura 13:
 |
| Figura 13 |
Agora vamos adicionar os dados referente ao título
Baixas Vendas, seguindo os procedimentos da
Figura 14 e
15:
 |
| Figura 14 |
Selecione conforme a figura abaixo:
 |
| Figura 15 |
Clique no ponto marcado para retornar à janela
Editar Série e clique em
OK (
Figura 16):
 |
| Figura 16 |
Retornaremos para a janela que nos permite adicionar dados no gráfico (
Figura 17):
 |
| Figura 17 |
Nosso gráfico ficará conforme a
Figura 18:
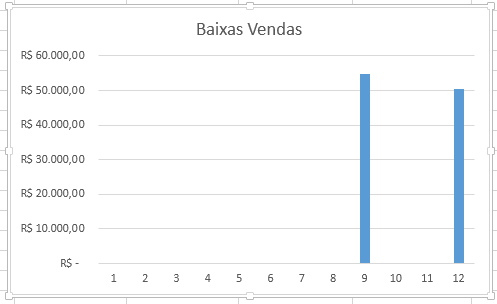 |
| Figura 18 |
Todos os passos para inserir os dados de
Baixas Vendas foram realizados, repita o mesmo procedimento para
Vendas Equilibradas e
Altas Vendas. Então teremos o seguinte gráfico (
Figura 19):
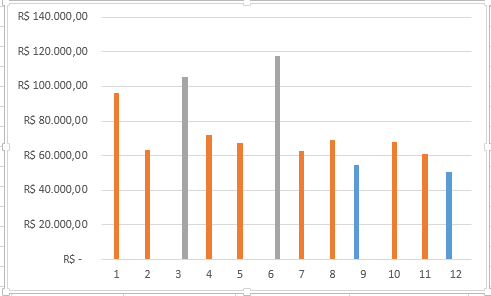 |
| Figura 19 |
Observando-o, percebemos que já lhe foi atribuído cores que diferenciam as vendas, mas ainda não está organizado; pois falta as legendas, títulos nos eixos e o título principal. Em nosso exemplo utilizo o Office 2013, no mesmo, os procedimentos são simples, vejamos (
Figura 20):
 |
| Figura 20 |
Com as opções devidamente marcadas (
Figura 21):
 |
| Figura 21 |
Teremos o seguinte gráfico (
Figura 22):
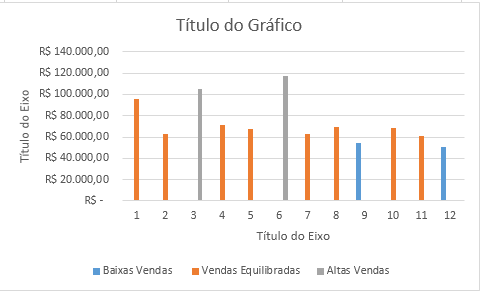 |
| Figura 22 |
Iremos renomear os títulos, ficando conforme a próxima imagem (
Figura 23):
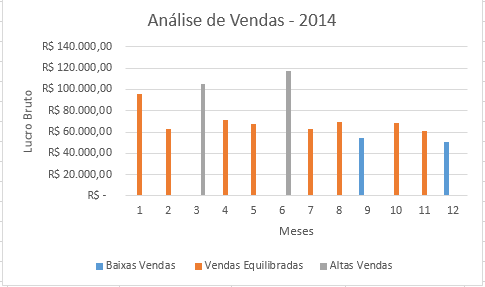 |
| Figura 23 |
Vamos mudar a cor das Vendas para ficar melhor apresentável, atribuindo a cor
vermelha para
Baixas Vendas,
amarela para
Vendas Equilibradas e
verde para
Altas Vendas. Para realizar a mudança das cores, vamos seguir estes procedimentos (
Figura 24 e 25):
Clique sobre a barra correspondente à venda que mudarás a cor.
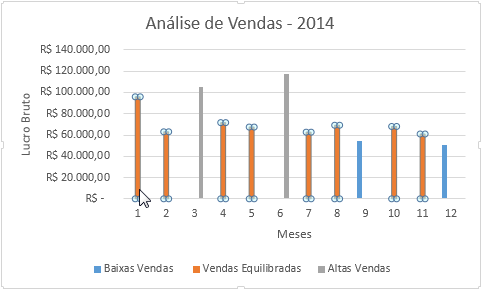 |
| Figura 24 |
Selecione a cor de preenchimento:
 |
| Figura 25 |
Faça o mesmo para as demais Vendas.
Vejamos como está nosso gráfico (
Figura 26):
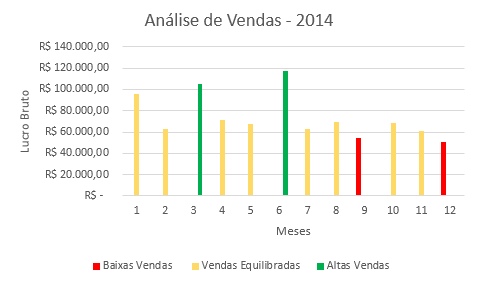 |
| Figura 26 |
Notemos que os meses aparecem de forma numérica, para resolver a questão e apresentá-los de forma abreviada; siga os passos seguintes (
Figura 27, 28 e
29):
Clique com o botão direito sobre o gráfico e escolha a opção "
Selecionar Dados...", na janela que se abrir clique em "
Editar":
 |
| Figura 27 |
Logo após aparecerá a janela de
Rótulos do Eixo, como já vimos anteriormente, selecione os meses na tabela de dados:
 |
| Figura 28 |
Confirme com
OK nas janelas que aparecerem. Como resultado teremos:
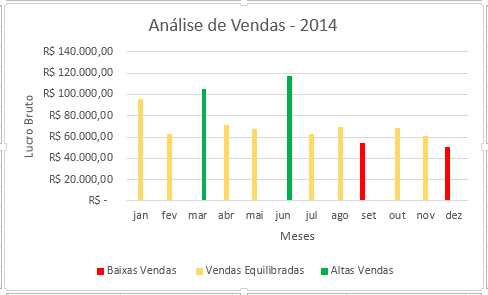 |
| Figura 29 |
Finalizando nosso gráfico, vamos inserir os dados do
Custo Total, mas iremos inserir com outro formato dos já presentes; em nosso exemplo, usaremos o
gráfico de linhas. Vamos seguir os passos seguintes (
Figura 30, 31 e
32)
Clique com o botão direito do mouse sobre qualquer barra que represente o
Custo Total (
Figura 30) e escolha a opção "
Alterar Tipo de Gráfico de Série...":
 |
| Figura 30 |
Logo após, selecione as opções marcadas na
Figura 31:
 |
| Figura 31 |
Já com o
Custo Total apresentado graficamente em
Estilo Linha, altere sua cor para azul conforme (
Figura 32):
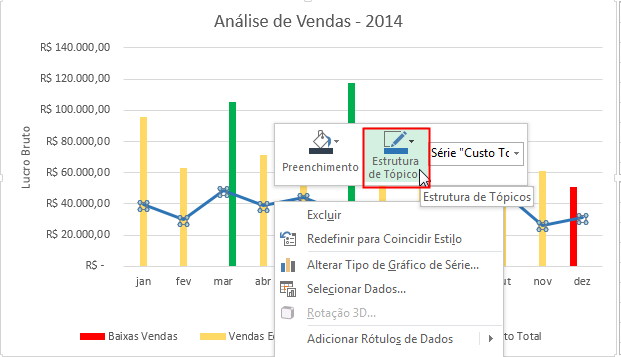 |
| Figura 32 |
Agora, realize um teste simples, altere os dados em
Lucro Bruto e veja automaticamente o gráfico alterar as cores de forma que você tenha uma visualização rápida da situação de vendas da empresa.
Você pode modificar o gráfico formatando da forma como bem entender. Pratique, treine e aperfeiçoe as técnicas.
Modifique o valor no mês de junho que está acima de R$ 100.000,00 e coloque um valor abaixo de R$ 60.000,00, ficando dessa forma na cor vermelha representada pelas Baixas Vendas.
Como resultado, o mês de junho ficou na cor esperada.
Gerentes usam estes tipos de gráficos para ter controle do andamento das vendas, investindo em publicidade (caso as vendas estejam baixas), mantendo o ritmo de liderança entre os vendedores (para manter o equilíbrio de Vendas) ou quem sabe já preparando as devidas comissões para os vendedores (Altas Vendas). Tão somente em vendas como para controle de produção, planejamento em projetos e muito mais é válida essa aplicação de condição de dados em gráficos.
Segue a tabela de vendas e despesas:
BAIXE AQUI
Espero que tenham gostado, e qualquer coisa é só comentar aqui no blog.
Até a próxima meus caros!