Função PROCV
Iniciando nossas aulas sobre as funções de pesquisas e referências, entenderemos como as mesmas procedem isoladamente ou aninhadas. Abordaremos a Função PROCV nesta aula com intuito de elucidá-los sobre a sua importância nas atividades no Excel, inerentes a estoque, listagem de produtos e muito mais.
Vejamos o conceito da Função PROCV () segundo o suporte do Office:
Você pode usar a função PROCV para pesquisar a primeira coluna de um intervalo de células e, em seguida, retornar um valor de qualquer célula na mesma linha do intervalo.
Sintaxe: =PROCV(valor_procurado; matriz_tabela; núm_índice_coluna; [procurar_intervalo])
A
função PROCV lhe solicita em
valor_procurado o lugar (célula qualquer) para se digitar algo procurado em uma
matriz_tabela que será uma tabela contendo as informações que deseje buscar. Se quiseres buscar um valor específico na tabela, terás que escolher um
núm_índice_coluna que corresponde ao número que indica a posição da coluna a partir da primeira coluna (1). Na opção [
procurar_intervalo] apenas se for o caso, você seleciona o intervalo vertical da procura, sendo então, mais específica. Vejamos a planilha "
BaseDados" contendo a
Lista de Produtos a seguir:
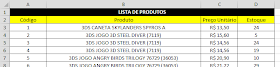 |
| Lista de Produtos - Inicio |
 |
| Lista de Produtos - Fim |
Temos uma tabela com uma lista de produtos que vai do produto 1 até 3904. A ideia será ao se digitar este número em
valor_procurado, o mesmo irá buscar a
descrição do produto, seu
preço unitário e sua
quantidade estocado; tudo baseado na posição da coluna (
núm_índice_coluna). Mas para isso, devemos criar uma tabela em outra planilha, formatando-a preferencialmente conforme a figura a seguir.
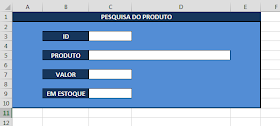 |
| Tabela para Pesquisa do Produto |
Note que há em
ID um espaço a frente (
C3) onde será digitado o valor a ser procurado, gerando o resultado em "
produto",
"valor" e
"em estoque". Para cada resultado usaremos a função PROCV alterando apenas o
núm_índice_coluna. Vejamos como realizar estes procedimentos inicialmente em
produtos (
Figura 1):
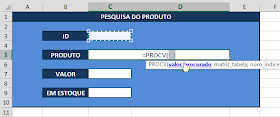 |
| Figura 1 |
O valor procurado será digitado em
C3 e o segundo argumento (
matriz_tabela) é a nossa tabela toda na planilha
BaseDados. Para tal, vejamos as
Figuras 2,
3 e
4.
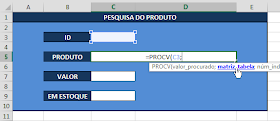 |
| Figura 2 |
Vá para a tabela presente na planilha
BaseDados e na
Lista de Produtos, selecione a primeira linha (como mostra a figura 3) e segure as teclas uma após a outra,
Ctrl+Shift e pressione
seta para baixo (↓). Teremos toda a tabela da planilha totalmente selecionada e o intervalo apresentado no argumento
matriz_tabela (
Figura 4)
 |
| Figura 3 |
Como resultado teremos:
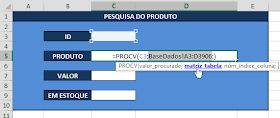 |
| Figura 4 |
Agora vamos para o terceiro argumento que se trata do
núm_índice_coluna, já que temos uma tabela com 4 colunas selecionadas, devemos escolher a coluna correspondente à informação que queiramos quando escolher o
ID; em nosso caso, será a
descrição do produto, logo será o número
2 (
Figura 5):
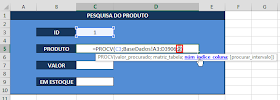 |
| Figura 5 |
Não precisamos o último argumento nesse caso, o mesmo é opcional e apenas é aplicado quando necessitamos que apenas um
intervalo na tabela seja procurado. Notemos que foi digitado o número
1 em
C3, logo ao confirmar a função em
C5, automaticamente teremos o resultado (
Figura 6):
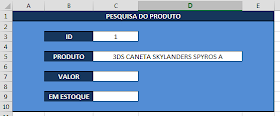 |
| Figura 6 |
Nos demais itens ("Valor" e "Em estoque") iremos inserir a mesma fórmula, com a mesma referência de
valor_procurado, mesma
matriz_tabela, e somente mudaremos o valor de
núm_índice_coluna que corresponderá à coluna de cada item na
matriz_tabela. Vejamos suas correspondências (
Figura 7):
 |
| Figura 7 |
Uma vez que, tenha repetido as funções para cada item e apenas substituído o
núm_índice_coluna em cada função PROCV, iremos ter o seguinte resultado (
Figura 8):
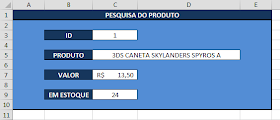 |
| Figura 8 |
Note que o valor que atribuíres ao
ID fará referência à tabela
Lista de Produtos em BaseDados. Logo, você poderá fazer muito mais, uma que possa trazer informações separadas para trabalha-las de forma isolada.
Disponibilizarei o arquivo trabalhado nesta aula clicando
AQUI.
Espero que tenham gostado, até a próxima meus caros.
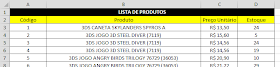

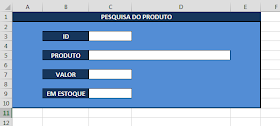
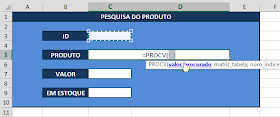
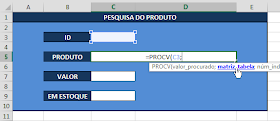
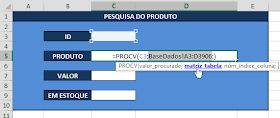
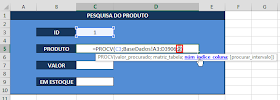
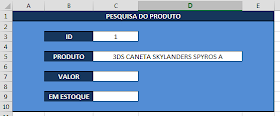

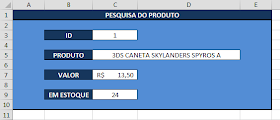

Melhor professor do cedaspy, parabéns Henderson!
ResponderExcluirBoa noite! Saudades de vocês! ;)
Excluir